Submitted by Mike Mullins and LMon
You may occasionally come across a Windows error message with the code 0x80040707, and you'll probably find very little documentation on how to handle it. You'll often encounter this error when you're running an installation or upgrade routine from within Windows.
If you're getting this error message as part of an installation or upgrade routine, here's one of the easiest ways to circumvent the problem:
1. Go to the directory that holds the file for launching the installation (for example, Setup.exe).
2. Right-click on the installation file and select Run As.
3. Uncheck the box that says Protect My Computer And Data From Unauthorized Activity, and click OK.
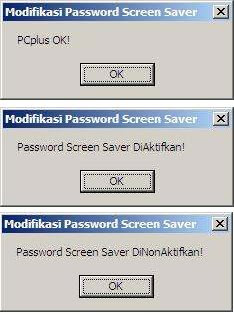
Alternatively, if you're running this installation from a CD, you may need to simply clean the CD and try the installation again. Another possibility for resolving this error is to run Windows Update on the system before running the installation routine.
If none of those solutions work, try these two links, which provide additional information on the error and ways to overcome it:
Tune up your PC for better program response time, more space, and fewer unwanted programs. Since our founding in 2010, Slimware has been on a mission to. Unable to scan from other software other than the one that came with the scanner. Solution: Enter the Scanner Setup within the program, Select TWAIN and you will see your scanner listed (e.g., Plustek USB Scanner). Symptom: Unable to save to a floppy diskette. Cause 1: The floppy disk might be write protected. 10 best Hindi typing software to install on your Windows 10 PC. Mindi Indic ime1 - Hindi typing 10 best Hindi typing software to install on your Windows 10 PC.
| Next Steps: Build your skills with these hand-picked resources |
| Find a lost Windows product key |
| 'Run DLL as App has encountered a problem' error when starting Windows XP System Restore |
| Common Windows error messages |
| PC World Download: Look up MS Windows error codes |
Change Data Transfer Method under Scanner Options from Memory Mode to Native Mode. Memory mode uses the same data transfer method as previous versions of Acrobat and scans directly to the computers memory. Native mode scans directly to file and is considered to be more compatible with a wider variety of scanners.
Change User Interface under Scanner Options from Hide Scanner's Native Interface to Show Scanner's Native Interface. Show Scanner's Native Interface uses the same scanning method previous versions of Acrobat. It lets the scanner's driver operate the scanner. Hide Scanner's Native Interface attempts to use the twain driver directly. It can eliminate error messages, especially when you are scanning multiple pieces of paper. If none of these solutions work, then it's sometimes necessary to use a workaround. See solution 8 under General troubleshooting tasks, or contact your scanner manufacturer for an updated driver.
Perform the following tasks to determine if issues with the scanner, certain system settings, or driver issues cause the problem.
1. Verify that the scanner works by scanning in another application.
Verify that the scanner works properly by scanning into another application (for example, Microsoft Word) using the same settings that failed with Acrobat.
Note: Photoshop and Photoshop Elements don't always provide good results to test against. Scanner manufacturers develop software specifically for these products to reduce the likelihood of problems.
If the problems recur when you scan into another application, then contact the scanner manufacturer.
2. Scan using Windows Image Acquisition (WIA) instead of TWAIN (Windows XP only).
Acrobat supports Windows Image Acquisition (WIA) drivers. If your scanner supports both drivers, then select the WIA driver from the Device menu in the Create PDF From Scanner dialog box. Scan the document.
If a TWAIN file is missing or damaged, then Acrobat returns an error message when you try to scan using the TWAIN interface. Reinstalling the scanner driver replaces the TWAIN file.
Contact the scanner manufacturer to obtain the latest driver. To reinstall the driver, delete all files and folders that begin with Twain (for example, 'Twain_32.dll') in the Windows or Winnt folder. Then, restart Windows, and then install the latest scanner driver according to the manufacturer's instructions.
4. Restart your computer with startup items disabled.
Some applications can cause system errors or freezes when running concurrently with Adobe Acrobat. Before starting Acrobat, disable other applications, including startup items (items that start automatically with Windows).
To disable startup items in Windows XP, do the following:
Choose Start > Run. Type msconfig in the Open box and then click OK.
- In the System Configuration Utility dialog box, click the Startup tab, and then select Disable All.
Choose Start > Run. Type msconfig in the Open box, and then click OK.
- In the System Configuration Utility dialog box, click the Startup tab, and then select Enable All.
5. Rescan the image using a different color mode.
Scanning into Acrobat in some color modes can cause problems when using certain scanners. For instructions on scanning into Acrobat using a different color mode, see the documentation included with the scanner.
6. Specify the image size in the preview panel of the scanner software.
If the scanned image is clipped or has the wrong dimensions, then specify the image size in the preview panel for the scanner software. For instructions on specifying the image size, see the documentation included with the scanner.
If you've successfully scanned into Acrobat before, then your user account could be corrupted, causing problems when you scan. Create a user account with administrative privileges, and then log in to Windows using the new account.
8. Scan the image into another application as a TIFFfile, and then convert the TIFF file to a PDF file.
To convert a TIFF file to PDF, do one of the following:
- Drag the TIFF file onto the Acrobat icon.
- In Acrobat, choose File > Create PDF > From File, select the TIFF file, and then click Open.
- In the scanner software, print the TIFF file to the Adobe PDF Printer.
Some scanners don't report 'supported sizes' to Acrobat when Hide Scanner's Native Interface is selected in Scanner Options inside Acrobat 8. Switch the User Interface option to Show Scanner's Native Interface and select the page size from scanner application.
If the image comes out negative (example, white paper becomes black), then select Invert Black and White Images in the Scanner Options. Attempt to make the PDF again.
To fix the problem, try the steps below in the order. After each step, check whether the problem is resolved; if not, follow the next step.
Check if the device is connected physically.
- Check for the cables for e.g., USB cable, LAN cable etc. used to connect the scanner. Disconnect and reconnect the cables to make sure the connections are proper.
- Make sure the scanner is switched on and is not showing any error message on its display (if any). In case of any error or if the scanner is stuck at some operation, restart the scanner.
Windows can have both TWAIN and WIA drivers installed. Similarly, Macintosh can have both TWAIN and ICA drivers. Try to scan with any other scanner driver alternative (ICA, WIA or TWAIN) in case one doesn’t work.
On Windows: Select any of TWAIN and WIA drivers on the scanner selection screen in Acrobat as shown in the screenshot below.
On Mac: Select any of TWAIN and ICA drivers on the scanner selection screen in Acrobat as shown in the screenshot below.
Verify if the scanner works with any other application:
- There are some built-in and third-party applications are available for Windows and Macintosh with which you can try to use the scanner:
- For Windows, there is a software called
TWACKER , a free TWAIN scanner driver test utility. It is available for free. Just download and install it to see if your scanner is working or not. - For OS X, there is a pre-installed Image Capture Application utility which can be used to check if the scanner is working or not.
- For Windows, there is a software called
- Alternatively, If you have any other application installed which uses scan functionality then you may use the same to test that scanner is working as expected with that application.
If the scanner doesn’t work with any application, then this confirms the fact that that scanner is not functioning properly and you may contact the scanner manufacturer for the issue.
- There are some built-in and third-party applications are available for Windows and Macintosh with which you can try to use the scanner:
Restart system with start-up items disabled:
Some applications can cause system errors or freezes when running concurrently with Adobe Acrobat. Before starting Acrobat, disable other applications, including startup items (items that start automatically with Windows).
To disable startup items in Windows, do the following:
- Quit all applications.
- Choose Start > Run. Type msconfig in the Open box, and then click OK.
- In the System Configuration Utility dialog box, click the Startup tab, and then select Disable All.
- Click OK, and then restart Windows.
To re-enable the startup items, do the following:
- Choose Start > Run. Type msconfig in the Open box, and then click OK.
- In the System Configuration Utility dialog box, click the Startup tab, and then select Enable All.
- Click OK, and then restart Windows.
Install latest scanner drivers, and then restart the system:
- If a TWAIN file is missing or damaged, then Acrobat returns an error message when you try to scan using the TWAIN interface. Reinstalling the scanner driver replaces the TWAIN file.
- To reinstall the driver, delete all files and folders that begin with Twain (for example, 'Twain_32.dll') in the Windows or Winnt folder. Then, restart Windows, and then install the latest scanner driver as per the manufacturer's instructions or steps mentioned here.
To fix the problem, try the steps below in the order. After each step, check whether the problem is resolved; if not, follow the next step.
Install latest scanner drivers, and then restart the system:
- If a TWAIN file is missing or damaged, then Acrobat returns an error message when you try to scan using the TWAIN interface. Reinstalling the scanner driver replaces the TWAIN file.
- To reinstall the driver, delete all files and folders that begin with Twain (for example, 'Twain_32.dll') in the Windows or Winnt folder. Then, restart Windows, and then install the latest scanner driver as per the manufacturer's instructions or steps mentioned here.
Check if the device is connected physically:
- Check for the cables for e.g., USB cable, LAN cable etc. used to connect the scanner. Disconnect and reconnect the cables to make sure the connections are proper.
- Make sure the scanner is switched on and is not showing any error message on its display (if any). In case of any error or if the scanner is stuck at some operation, restart the scanner.
Windows can have both TWAIN and WIA drivers installed. Similarly, Macintosh can have both TWAIN and ICA drivers. Try to scan with any other scanner driver alternative (ICA, WIA or TWAIN) in case one doesn’t work.
On Windows: Select any of TWAIN and WIA drivers on the scanner selection screen in Acrobat as shown in the screenshot below.
On Mac: Select any of TWAIN and ICA drivers on the scanner selection screen in Acrobat as shown in the screenshot below.
Verify if the scanner works with any other application:
- There are some built-in and third-party applications are available for Windows and Macintosh with which you can try to use the scanner:
- For Windows, there is a software called
TWACKER , a free TWAIN scanner driver test utility. It is available for free. Just download and install it to see if your scanner is working or not. - For OS X, there is a pre-installed Image Capture Application utility which can be used to check if the scanner is working or not.
- For Windows, there is a software called
- Alternatively, If you have any other application installed which uses scan functionality then you may use the same to test that scanner is working as expected with that application.
If the scanner doesn’t work with any application, then this confirms the fact that that scanner is not functioning properly and you may contact the scanner manufacturer for the issue.
- There are some built-in and third-party applications are available for Windows and Macintosh with which you can try to use the scanner:
Restart system with start-up items disabled:
Some applications can cause system errors or freezes when running concurrently with Adobe Acrobat. Before starting Acrobat, disable other applications, including startup items (items that start automatically with Windows).
To disable startup items in Windows, do the following:
- Quit all applications.
- Choose Start > Run. Type msconfig in the Open box, and then click OK.
- In the System Configuration Utility dialog box, click the Startup tab, and then select Disable All.
- Click OK, and then restart Windows.
To re-enable the startup items, do the following:
- Choose Start > Run. Type msconfig in the Open box, and then click OK.
- In the System Configuration Utility dialog box, click the Startup tab, and then select Enable All.
- Click OK, and then restart Windows.
To fix the problem, try the steps below in the order. After each step, check whether the problem is resolved; if not, follow the next step.
Check if the device is connected physically:
- Check for the cables for e.g., USB cable, LAN cable etc. used to connect the scanner. Disconnect and reconnect the cables to make sure the connections are proper.
- Make sure the scanner is switched on and is not showing any error message on its display (if any). In case of any error or if the scanner is stuck at some operation, restart the scanner.
Windows can have both TWAIN and WIA drivers installed. Similarly, Macintosh can have both TWAIN and ICA drivers. Try to scan with any other scanner driver alternative (ICA, WIA or TWAIN) in case one doesn’t work.
On Windows: Select any of TWAIN and WIA drivers on the scanner selection screen in Acrobat as shown in the screenshot below.
On Mac: Select any of TWAIN and ICA drivers on the scanner selection screen in Acrobat as shown in the screenshot below.
Verify if the scanner works with any other application:
- There are some built-in and third-party applications are available for Windows and Macintosh with which you can try to use the scanner:
- For Windows, there is a software called
TWACKER , a free TWAIN scanner driver test utility. It is available for free. Just download and install it to see if your scanner is working or not. - For OS X, there is a pre-installed Image Capture Application utility which can be used to check if the scanner is working or not.
- For Windows, there is a software called
- Alternatively, If you have any other application installed which uses scan functionality then you may use the same to test that scanner is working as expected with that application.
If the scanner doesn’t work with any application, then this confirms the fact that that scanner is not functioning properly and you may contact the scanner manufacturer for the issue.
- There are some built-in and third-party applications are available for Windows and Macintosh with which you can try to use the scanner:
Restart system with start-up items disabled:
Some applications can cause system errors or freezes when running concurrently with Adobe Acrobat. Before starting Acrobat, disable other applications, including startup items (items that start automatically with Windows).
To disable startup items in Windows, do the following:
- Quit all applications.
- Choose Start > Run. Type msconfig in the Open box, and then click OK.
- In the System Configuration Utility dialog box, click the Startup tab, and then select Disable All.
- Click OK, and then restart Windows.
To re-enable the startup items, do the following:
- Choose Start > Run. Type msconfig in the Open box, and then click OK.
- In the System Configuration Utility dialog box, click the Startup tab, and then select Enable All.
- Click OK, and then restart Windows.
Install latest scanner drivers, and then restart the system:
- If a TWAIN file is missing or damaged, then Acrobat returns an error message when you try to scan using the TWAIN interface. Reinstalling the scanner driver replaces the TWAIN file.
- To reinstall the driver, delete all files and folders that begin with Twain (for example, 'Twain_32.dll') in the Windows or Winnt folder. Then, restart Windows, and then install the latest scanner driver as per the manufacturer's instructions or steps mentioned here.
Scanner drivers are software programs that tell computers how to run and communicate with a scanner. Installing scanner drivers is an essential step in setting up a working scanner.
- TWAIN is the standard interface between software programs and image-capturing devices such as scanners and digital cameras. Nearly all scanner software contains a TWAIN driver typically comes with an advanced GUI using which users can configure all advanced scanner settings.
- Native Drivers: A platform specific (Windows or OS X) driver which performs the basic scanning functionalities. Native drivers are either automatically downloaded on the system or the user must download and install them manually from scanner manufacturer’s website.
- WIA: Windows Image Acquisition is a proprietary Microsoft driver model and application programming interface (API) for Microsoft Windows Me and later Windows operating systems that enables graphics software to communicate with imaging hardware such as scanners.
- ICA: Image Capture Application (a default Macintosh scanning utility software) driver which can perform basic scanning operations.
Note: In some cases, the scanners may not have both the TWAIN and Native scanner drivers. In those scenarios, all the scanner operations can be accessed by the available driver.
ICA driver: The latest ICA Scanner Driver for this product is available only via Apple's Software Update. Here's how to get it:
- Do one of the following:
- If you're using a USB or Ethernet* connection, connect the printer/scanner to your Mac and make sure it is powered on.
- If you're using a wireless connection and your printer is already connected to your router, make sure it is powered on.
- If you're using a wireless connection and your printer is not connected to your router, you'll need to connect your printer to your router. Use your product's control panel to establish the Wi-Fi connection.
(*Not all products have an Ethernet port.)
- Select the Apple menu and then select Software Update.
- Follow the on-screen instructions to install the available updates.
WIA Driver: Users of Windows 2000 and Windows XP must first log in as Administrator to install programs.
- Attach the supplied USB cable to the computer’s USB port and the camera’s Digital Terminal. Prepare the camera for communication with the computer.
- After a moment, the computer will automatically install the TWAIN Driver or WIA Driver or the user may be presented with an installation wizard.
- If you are prompted to restart the computer, restart the computer as per the onscreen messages.
- Device manufacturers usually provide the device driver software’s in a separate CD/DVD. Insert them in the CD/DVD drive in your system and install the provided drivers. Restart the system. (Optional).
- If a CD is not provided, then visit the manufacturer’s website provided in the documents shared with the device at the time of purchase.
- If in case, no website information is available then make a search on the web for the Device model name and driver for e.g., <Scanner company> <Model Name> scanner driver. Select any of the links which direct to the manufacturer’s website.
- On the website look for keywords like “Downloads”, “Drivers”, “Support” etc. and follow those.
- If any space is provided on the site for choosing a device for which the drivers are needed, then type-in or select your device model in the space provided.
Twitter™ and Facebook posts are not covered under the terms of Creative Commons.
Plustek Program Was Unable To Load Your Scanner Radio Stations
Legal Notices | Online Privacy Policy