Smashing Newsletter
Adobe photoshop 7 0 free download free download - Adobe Photoshop CC, Adobe Photoshop 7.0 Scripting plug-in, Adobe Photoshop Elements, and many more programs Navigation open search.

Adobe Photoshop 7.0 Shortcut Keys Pdf In Hindi
Upgrade your inbox and get our editors’ picks 2× a month — delivered right into your inbox. Earlier issues.
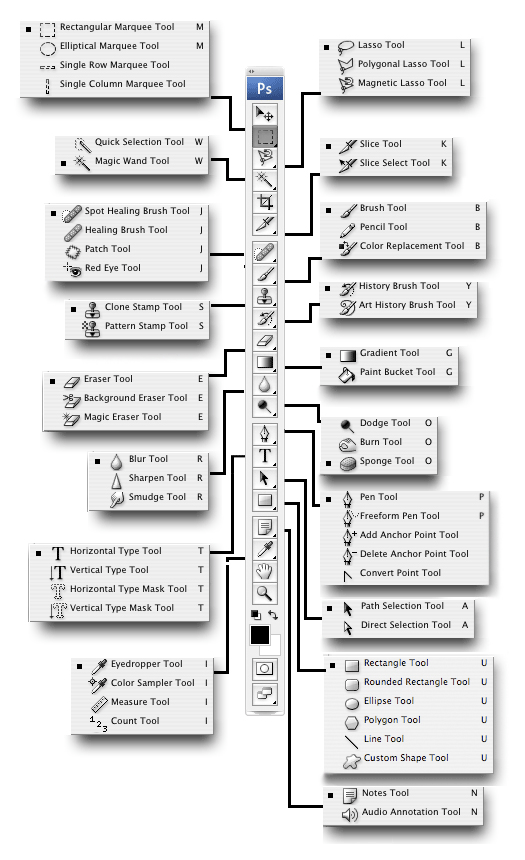
- Make sure that Adobe Photoshop 7.0 is open; then Choose File > Browse. By default, the File Browser is a docked palette, stored in the palette well at the top right of your screen. Drag the File Browser tab out of the palette well. If necessary, reposition is so you can see the entire window.
- In this post we are glad to release Photoshop Keyboard Shortcuts, a PDF-file with a handy overview of most useful keyboard shortcuts available in Adobe Photoshop. The cheat sheet was created by Kenneth Setzer and released especially for Smashing Magazine and its readers.
- Oct 02, 2017 In this video, I am going to Show ' Shortcut keys in Photoshop 7.0 in Hindi /Urdu ' No Need to List of Photoshop shortcuts. Find in Photoshpo. » How to Find shortcuts in adobe Photoshop » How to.
- Photoshop user guide free effects learn adobe photoshop delhi adobe photoshop 7.0 learning guide pdf. Adobe photoshop 7 0 shortcut keys free list hindi.pdf download archived file.
- In this video, I am going to Show ' Shortcut keys in Photoshop 7.0 in Hindi /Urdu ' No Need to List of Photoshop shortcuts. Find in Photoshpo. » How to Find shortcuts in adobe Photoshop » How to.
The cheat sheet was created by Kenneth Setzer and released especially for Smashing Magazine and its readers.
The cheat sheet is a mousepad-sized image featuring a typical PC keyboard. Photoshop’s keyboard shortcuts are listed for each key, with the shortcut and its icon printed on the individual key. In red is the shortcut you will get by hitting the key in combination with the Ctrl key. For example, typing “t” in Photoshop will activate the Type tool, while typing Ctrl+t will allow you to use the Transformation tool. Additional shortcuts requiring more than two keys are listed as well.
Photoshop 7 Shortcut Keys Pdf In Hindi
Download the cheat sheet for free!
Of course, you can use the PDF for all of your projects for free and without any restrictions. The PDF may not be resold, sublicensed, rented, transferred or otherwise made available for use. Please link to this article if you want to spread the word.
- large preview (.jpg)
- download the set (.pdf, 2.5 Mb)
Behind the design
As always, here are some insights from the designer herself:
Originally, I intended to buy a keyboard overlay with Photoshop shortcuts, but couldn’t find any for a PC, just for Macs. So I compiled a list of keyboard shortcuts, and thought they would fit nicely on a mousepad. I think printing it out and hanging it by the monitor works just as well. I hope those learning Photoshop will find it useful, as well as the more advanced users who may have forgotten some of the less-often-used shortcuts. They save a lot of time, and can impress your boss!
Thank you very much, Kenneth! We appreciate your efforts.
Further Reading on SmashingMag:
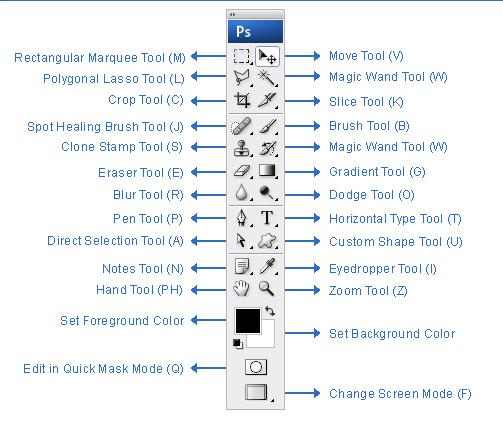
| Selecting | |
| Draw Marquee from Center | Alt-Marquee |
| Add to a Selection | Shift |
| Subtract from a Selection | Alt |
| Intersection with a Selection | Shift-Alt |
| Make Copy of Selection w/Move tool | Alt-Drag Selection |
| Make Copy of Selection when not in Move tool | Ctrl-Alt-Drag Selection |
| Move Selection (in 1-pixel Increments) | Arrow Keys |
| Move Selection (in 10-pixel Increments) | Shift-Arrow Keys |
| Select all Opaque Pixels on Layer | Ctrl-click on Layer Thumbnail (in Layers palette) |
| Restore Last Selection | Ctrl-Shift-D |
| Feather Selection | Ctrl-Alt-D or Shift-F6 |
| Move Marquee while drawing selection | Hold Space while drawing marquee |
| Viewing | |
| Fit on Screen | Double-click on Hand tool or Ctrl-0 |
| 100% View Level (Actual Pixels) | Double-Click on Zoom Tool or Ctrl-Alt-0 |
| Zoom in | Ctrl-Space-Click or Ctrl-Plus(+) |
| Zoom out | Alt-Space-Click or Ctrl-Minus(–) |
| Hide all tools and palettes | Tab |
| Hide all palettes except Toolbox and Options bar | Shift-Tab |
| Rotate through full screen modes | F |
| Display menu bar when viewing in full-screen mode | Shift-F (then press F to hide) |
| Scroll image left or right in window | Ctrl-Shift-Page Up/Down |
| Jump/Zoom to part of Image | Ctrl-drag in Navigator palette |
| Toggles layer mask on/off as rubylith | |
| Layer Shortcuts | |
| Create new layer | Ctrl-Shift-N |
| Select non-contiguous layers | Ctrl-Click layers |
| Select contiguous layers | Click one layer, then Shift-Click another layer |
| Delete Layer | Delete key (while in the Move tool) |
| View contents of layer mask | Alt-Click layer mask icon |
| Temporarily turn off layer mask | Shift-Click layer mask icon |
| Clone layer as you move it | Alt-Drag |
| Find/Select layer containing object | Right-Click on the object w/Move tool |
| Change layer opacity | Number pad keys (w/Move tool selected) |
| Cycle down or up through blend modes | Shift-Plus(+) or Minus(–) |
| Change to a specific blend mode | (w/Move tool) Shift-Alt-letter (ie: N=Normal, M=Multiply. etc.) |
| Switch to layer below/above current layer | Alt-[ or Alt-] |
| Type Shortcuts | |
| Select all text on layer | Double-Click on T thumbnail in Layer palette |
| Increase/Decrease size of selected text by 2 pts | Ctrl-Shift->/< |
| Increase/Decrease size of selected text by 10 pts | Ctrl-Shift-Alt->/< |
| Increase/Decrease kerning/tracking | Alt-Right/Left Arrow |
| Align text left/center/right | Ctrl-Shift-L/C/R |
| Painting | |
| Fill selection with background color | Ctrl-Backspace |
| Fill selection with foreground color | Alt-Backspace |
| Fill selection with foreground color using Lock Transparent Pixels | Shift-Alt-Backspace |
| Fill selection with source state in History palette | Ctrl-Alt-Backspace |
| Display Fill dialog box | Shift-Backspace |
| Sample as background color | Alt-Click w/Eyedropper tool |
| To get Move tool | While in any painting/editing tool-hold Ctrl |
| To get Eyedropper with Paint tools | Alt |
| Change paint opacity (with Airbrush OFF) | Number keys |
| Change paint opacity (with Airbrush ON) | Shift-Number keys |
| Change Airbrush flow (with Airbrush ON) | Number keys |
| Change Airbrush flow (with Airbrush OFF) | Shift-Number keys |
| Cross-Hair Cursor | Any painting/editing tool-turn Caps Lock on |
| Decrease/Increase Brush Size | [ or ] |
| Decrease/Increase Hardness of Brush | Shift-[ or Shift-] |
| Switch between preset Brushes | < or > |
| Open Brushes pop-up palette | Right-Click in Image window |
| Erase to History palette’s source state | Alt-Eraser |
| Cycle down or up through blend modes | Shift-Plus(+) or Minus(–) |
| Change to a specific blend mode | Shift-Alt-letter (ie: N=Normal, M=Multiply, etc.) |
| Create fixed color target from within a dialog box | Shift-Click in image window |
| Delete fixed color target | Alt-Click on target with Color Sampler tool |
| Create new spot-color channel from current selection | Ctrl-Click on New Channel button in Channels palette |
| Pen Tool Shortcuts | |
| To get Direct Selection tool while using Pen | Ctrl |
| Switch between Add-Anchor and Delete-Anchor Point tools | Alt |
| Switch from Path Selection tool to Convert Point tool when pointer is over anchor point | Ctrl-Alt |
| To Select a whole path w/Direct Selection tool | Alt-click |
| Convert path to a selection | Ctrl-click on path name (in Paths palette) |
| Palette Shortcuts | |
| Show/Hide Brushes palette | F5 |
| Show/Hide Color palette | F6 |
| Show/Hide Layers palette | F7 |
| Show/Hide Info palette | F8 |
| Show/Hide Actions palette | Alt-F9 |
| Open Adobe Bridge | Ctrl-Alt-O |
| Other Shortcuts | |
| Switch between open documents | Ctrl-Tab |
| Undo or Redo operations beyond last one | Ctrl-Alt-Z/Ctrl-Shift-Z |
| Apply Last Filter | Ctrl-F |
| Opens Last Filter Dialog Box | Ctrl-Alt-F |
| Hand Tool | Spacebar |
| Reset Dialog Box | Hold Alt, Cancel turns into Reset Button, Click it |
| Increase/Decrease value (in any option field) by 1 unit | Up/Down Arrow |
| Increase/Decrease value (in any option field) by 10 units | Shift-Up/Down Arrow |
| Replay last Transformation | Ctrl-Shift-T |
| Measure Angle between Lines (Protractor Function) | After ruler is drawn, Alt-Drag end of line with Ruler Tool |
| Move Crop Marquee while creating | Hold Space while drawing |
| Snap Guide to Ruler ticks | Hold Shift while dragging |
| Highlight Fields in Options bar (n/a for all tools) | Enter |
| Don’t Snap object edge while moving | Hold Control while dragging |
| Tools | |
| V | Move |
| M | Rectangular Marquee, Elliptical Marquee |
| L | Lasso tools |
| W | Quick Selection, Magic Wand |
| C | Crop |
| K | Slice tools |
| J | Spot Healing Brush, Healing Brush, Patch, Red Eye |
| B | Brush, Pencil, Color Replacement |
| S | Clone Stamp, Pattern Stamp |
| Y | History Brush, Art History Brush |
| E | Eraser tools |
| G | Gradient, Paint Bucket |
| R | Blur, Sharpen, Smudge |
| O | Dodge, Burn, Sponge |
| P | Pen tools |
| T | Type tools |
| A | Path Selection, Direct Selection |
| U | Rectangle, Rounded Rectangle, Ellipse, Polygon, Line, Custom Shape |
| N | Notes tools |
| I | Eyedropper, Color Sampler, Ruler, Count |
| H | Hand |
| Z | Zoom |
| X | Switch Foreground and Background colors |
| D | Default colors |
| Q | Quick Mask Mode |
| F | Cycle through screen modes |
| To switch between all tools within groups, add the Shift key to the letters above | |
| For example, to switch between rectangular and elliptical marquee hit Shift-M | |