How to Create PDF Portfolios
A PDF graphic design portfolio is a great way to showcase your best work in a portable, printable format. It’s easy to create a PDF Portfolio, choose a layout, and add files. You can create folders within your PDF Portfolio, delete component files and folders, edit component filenames, and add and edit descriptions of component files. How to make a digital portfolio. Flipsnack is the easiest and the quickest way to build a beautiful online portfolio. If you have a finished design as PDF you can simply upload it on Flipsnack to make it look more professional.
If you open a PDF portfolio in Acrobat, you see its files displayed. If you double-click on a file name, it displays that file within the portfolio.
Let's show you how it works by creating a PDF portfolio.
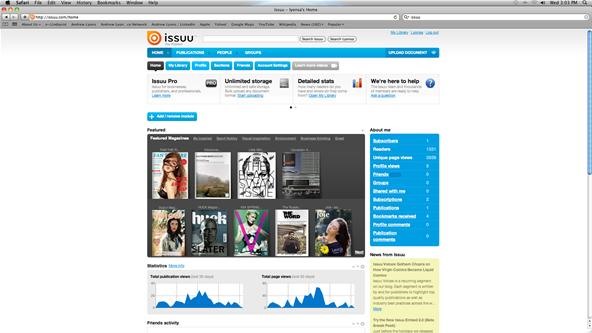
Creating a PDF Portfolio
To create a portfolio, go to File>Create PDF Portfolio or File>Combine>Assemble PDF Portfolio.
When you do this, a blank Edit PDF Portfolio window appears:
To open Windows Explorer on your computer (not in Adobe Acrobat), go to Start>Accessories>Windows Explorer.
You can also do this: click the Add Files button at the bottom left hand corner: .
Find the location on your computer of the files you want to add:
Now, click on a file name. Hold the Ctrl key down to add more than one file.
Each file that you add to the portfolio is represented by an icon, as shown below:
You can add a description to each file's thumbnail by clicking on the blank grey area beneath the file name, as shown below.
The Portfolio Toolbar is located above the content area. It's pictured below:
Customize Your Portfolio
To customize your portfolio, you'll use the Edit PDF Portfolio pane.
Look at the right hand side of the portfolio window. This is the Edit PDF Portfolio pane, as shown below. If you don't see it, go to Modify (on the toolbar), then Edit PDF Portfolio.
As you can see above, the Edit PDF Portfolio pane contains horizontal strips. Each horizontal strip is related to a task that will allow you to customize your portfolio.
These strips are:
Selecting a Layout
The layout you choose for your portfolio will determine how the files will be shown to the user.
You can choose Basic Grid, which is shown by default. You can also choose On an Image, Revolve, and Sliding Row. A description for each layout is located below the name of the layout.
Select the layout you want to use by clicking on it.
Let's choose On an Image for this example.
In the content area, we now see this message:
Click on Pick an Image.
Find the image you want to use, then click Open.
Now, we can drag and drop our files onto the image.
If we want, before we place the files on the image, we can use the slider below the image to increase the size of the image.
Create Digital Portfolio Free
Add Welcome and Header
A welcome page is what a user sees when they first open a portfolio. You can use the welcome page to give an introduction to the portfolio, describe its content and purpose, or display your company logo or other graphic.
To add a welcome page, click the Add Welcome & Header strip in the Edit PDF Portfolio pane.
Choose the type of welcome page you want to use. We're going to select Text Only.
In the content area, you'll see the box where you will add the text.
You can use the toolbar at the bottom to change the font type, size, etc. You can also align the text.
Click 'Add Text' in the content area and start typing.
To exit the welcome page, click the Home button.
A header is text and/or graphics that appear at the top of every page in your portfolio. To add a header, click Header in the Add Welcome & Header strip.
Choose the type of header you want to add.
We're going to choose Simple Text.
Click 'Add a Title' to type in the header. You can use the text toolbar to format your header.
Choose a Color Scheme
By default, the color scheme used in a portfolio makes the content area grey. Active file thumbnails are in brown.
If you want to change the color scheme, click the Select a Color Scheme strip.
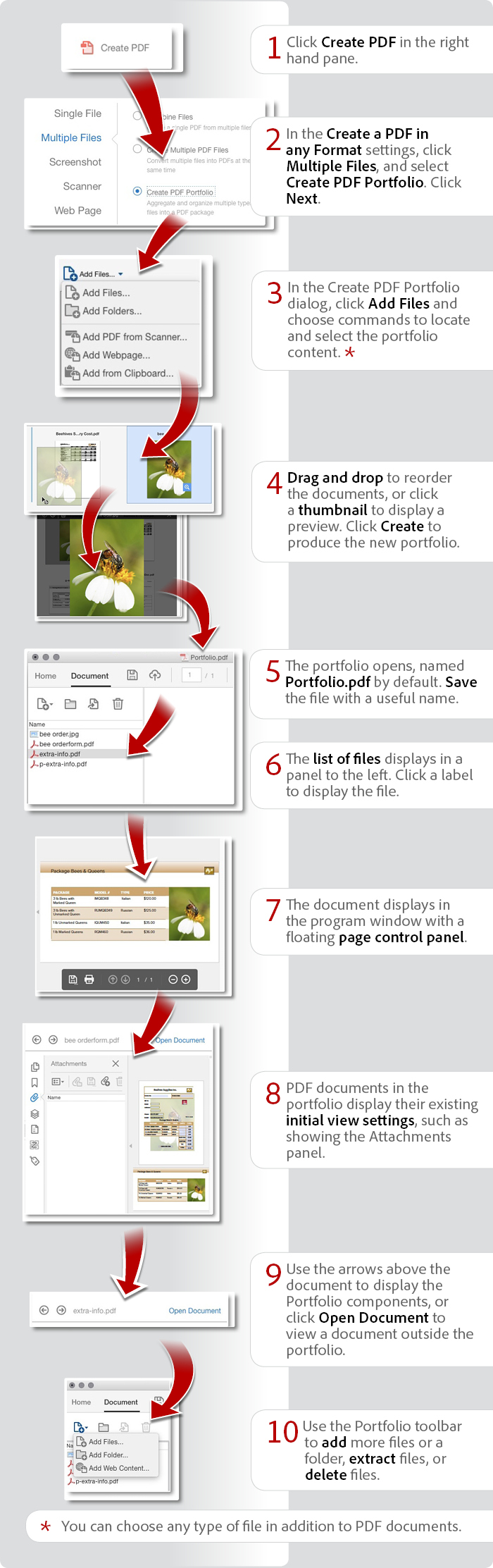
To change the color scheme, just click on one of the colored boxes. We're going to click on the orange box.
Specify File Details
How To Create Electronic Portfolio
If someone clicks the List View button on the Portfolio toolbar, they'll see a list of the portfolio's contents. You can set file information to determine what information they see in that list.
Let's show you what we mean.
Click the Specify Details strip in the Edit PDF Portfolio pane.
This is what you'll see:
On the left, you'll see information about your files. On the right, in the Edit PDF Portfolio pane, you'll see the names of the different columns and checkboxes by those names. You can check or uncheck these boxes to determine what information users see. For example, if you don't want a user to see the modified date, you can uncheck the box.
Publishing Your Portfolio
When you publish your portfolio, you can save it to disk, email it, or publish it to Acrobat.com. To publish your portfolio, click the Publish strip in the Edit PDF Portfolio pane.
Choose which method you want to use to publish it. Let's choose to save our portfolio and click Save.
The Save As Dialogue box opens when you click Save:
Enter a name for the file in the File Name field, then click Save.
Navigating the Portfolio
To navigate the portfolio, you can double click on any file in the portfolio. Let's click on Yosemite Valley.
This is the last file in our portfolio. We can click the Back arrow to go back a file. If there was another file, we could also click the Forward arrow. The arrows are above the displayed file and on the left:
We can also change the magnification of the file:
Or rotate the image 90 degrees counter clockwise or clockwise:
We can also open the file:
To return to the list of files in the portfolio, click Home.
Password Protecting Your Portfolio
You can password protect your portfolio so that only people with the password can access and view it. To add password protection to your portfolio, go to Modify on the Portfolio toolbar, then click Secure Portfolio.
The Document Properties dialogue box will open, as shown below.
Next, in the Security Method dropdown menu, select Password Security.
Choose what versions of Acrobat you want this security feature to be compatible with.
Then select what documents and data you want to encrypt. The best choice is to encrypt all documents for total security.
Now, decide if you want to require a password to open the document. If you do, check the Require a password to open the document, then enter the password in the Document Open Password field.
Next, decide if you want to restrict editing and printing of the document. Put a check in that box if you do, then enter a password that someone must have to change permissions.
We've entered our passwords below:
Keep in mind that the passwords for opening the file and changing permissions cannot be the same.
Click OK when you're finished.
Acrobat will require that you confirm your passwords. First for the Document Open Password:
Type in the password, then click OK.
Then, for the Confirm Permissions Password.
Click OK.
You'll be taken back to the Document Properties window.
Click OK.
Searching a Portfolio
If your portfolio becomes large in size, you may need an easy way to search for PDF files you need . For this reason, Acrobat has a search feature with the portfolios.
The search feature is located to the right of the Portfolio toolbar. It looks like this:
If you click the downward arrow to the right of the search field, you can choose to search the entire portfolio, for whole words only, or if you want the search to be case sensitive.
Let's do a search for our file that contains the United States Constitution by typing Constitution in the search box.
As you can see, Acrobat pulls all PDF files with the word 'constitution' in them. It found one file with 32 instances of the word 'constitution' in it.
When we click on const.pdf in the search results, Acrobat does two things for us. First, it shows us all instances in the document:
How To Create A Digital Pdf Portfolio Pdf
Then, it selects (or highlights) the file in our content area so we can easily locate it: